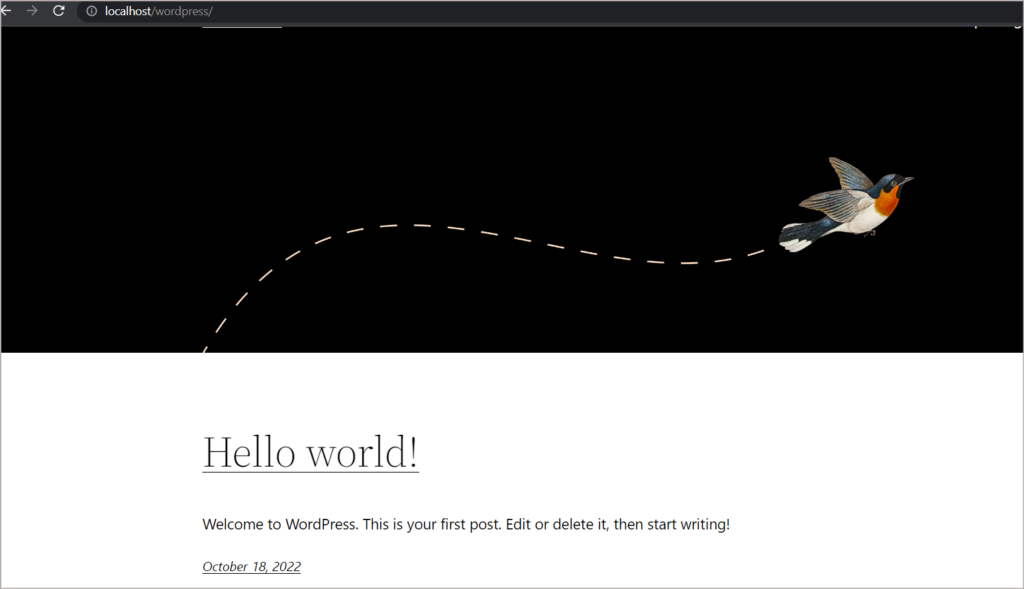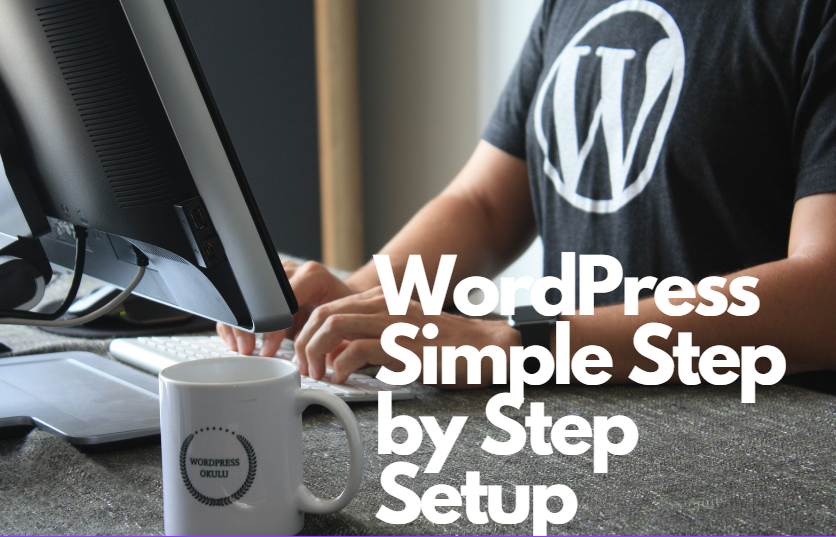This is a step-by-step guide to hosting WordPress on your PC. First, we will setup XAMPP which comes with Apache and MySQL. Then, we will setup WordPress. All the software mention here is open-source/free.
Step 1: Download & Configure XAMPP (for Apache & MySQL)
Go to Apache Friends and download XAMPP. For this demo, we will stick to the Windows option.
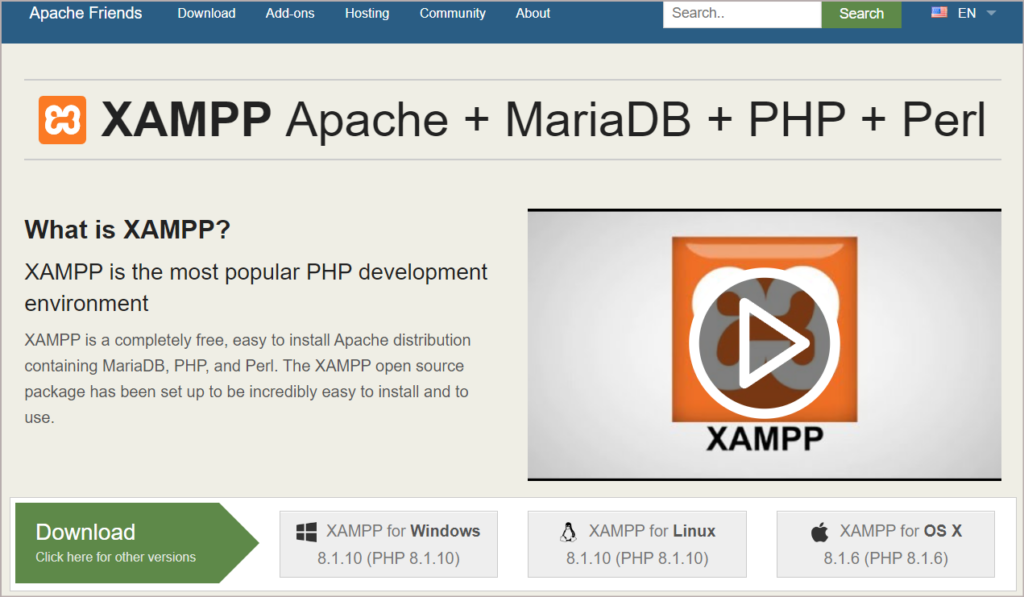
- Setup Option – Default/Windows Installer: click on “XAMPP for Windows”. Installer downloads. The installation wizard will guide you step by step
- Setup Option – Portable (Used for this demo): XAMPP will not be installed on your system. You can save it on your machine like a folder. This option can also move it around using a portable USB card.
- Go to https://sourceforge.net/projects/xampp/files/ and open the “XAMPP for Windows” folder
- Select the version > download XAMPP portable version > Unzip the file
- Running Apache & MySQL
- Run “setup_xampp.bat” in the xampp folder
- Then start Apache and MySQL from “xampp-control.exe”
- If you see Apache and MySQL highlighted in green, both the web server and the database server are running 🙂
- Open the browser and go to “http://localhost” to validate
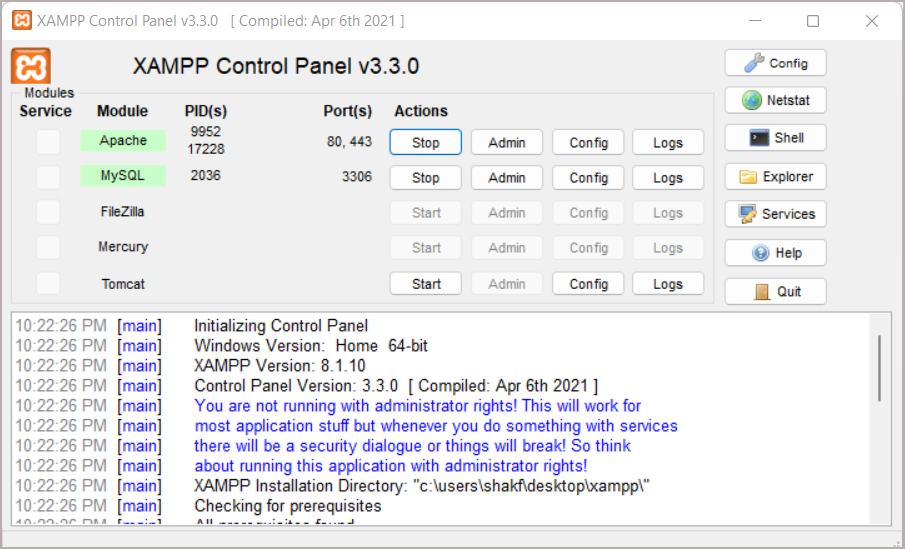
Step 2: Move WordPress to Apache
Go to https://wordpress.org/download. Click on “Download WordPress 6.0.3” (At the time of writing, the WordPress version is 6.0.3)
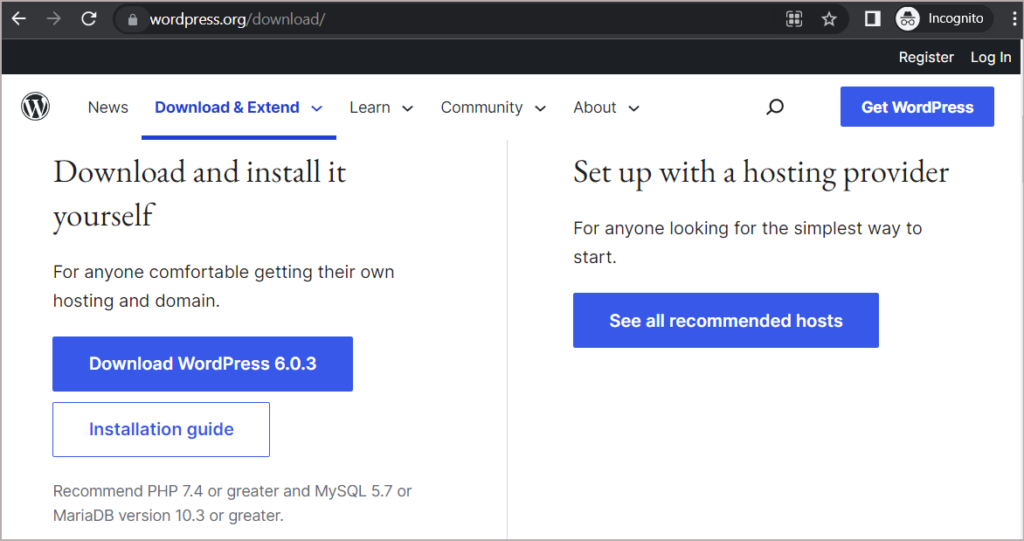
- After unzipping the WordPress file, move the WordPress folder to the Apache “htdoc” folder
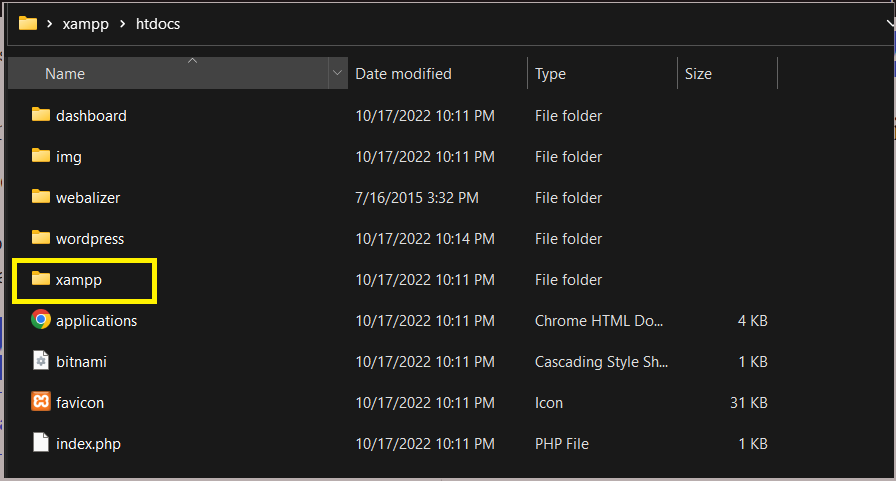
Step 3: Create MySQL Database for WordPress
- Go to http://localhost/phpmyadmin. Click on the “Database” tab
- Provide the database name and click the “create” button
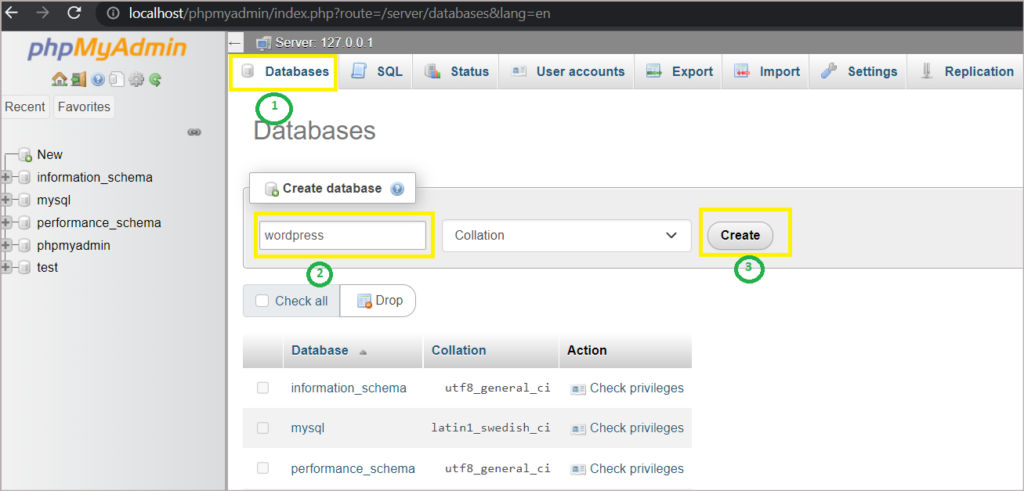
Step 4: Install WordPress
- Go to http://localhost/<wordpress foldername>. In our case, http://localhost/wordpress
- This will forward you to the WordPress installation page
- Select “Language”
- Next page, remind you to create a database name, username, password, and host
- Enter the database name, username, password, and host
- In our case, the database name is “wordpress”
- XAMPP MySQL default username is “admin”
- XAMPP MySQL “admin” has no password (leave blank)
- The hostname is localhost
- On the Welcome page, provide the Site Title, username (mostly admin), password, and email address
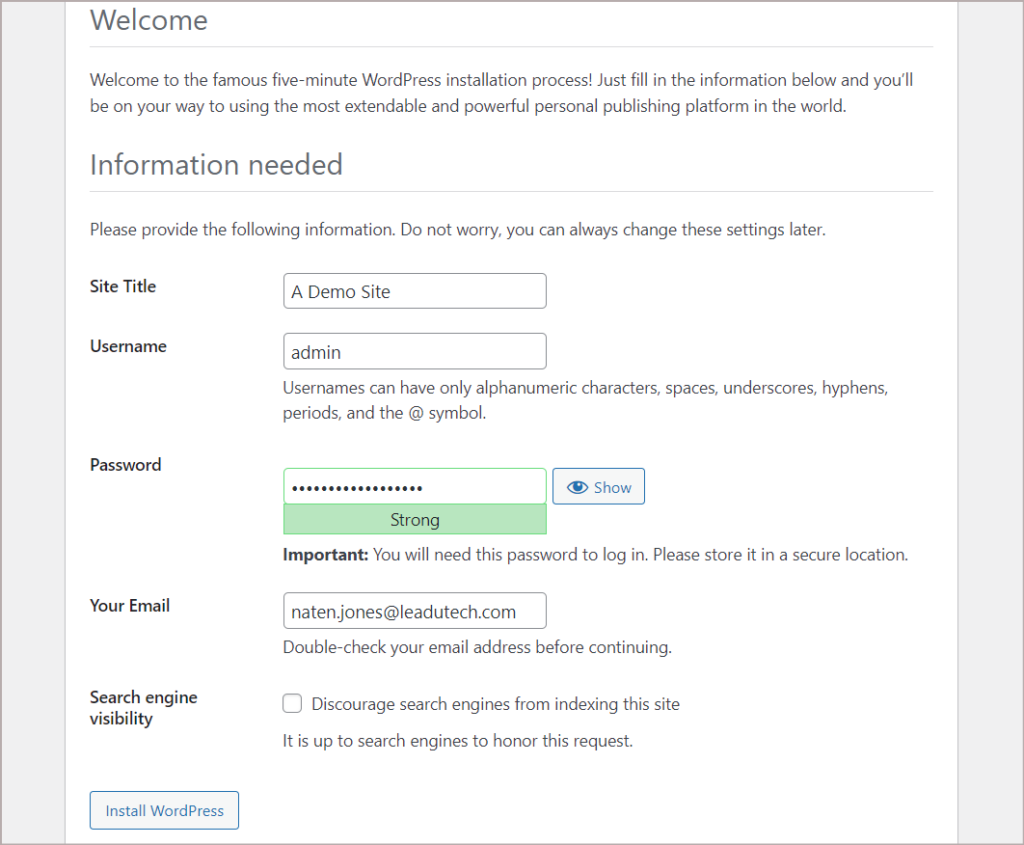
- Click the “Install WordPress” button
- Next page, the WordPress demo site will apear